Configuration du réseau WiFi « invité » sous Windows 7¶
Mode automatique¶
Sélectionnez sur Campus-Telecom.
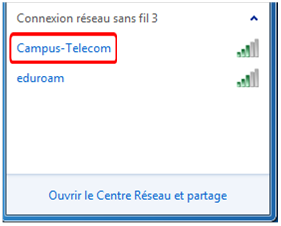
Saisisez votre login et mot de passe puis cliquez sur OK.
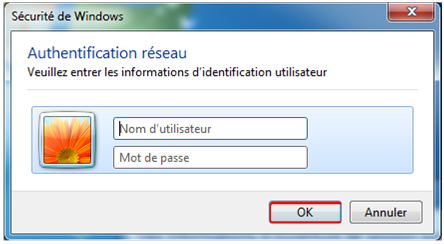
Vérifiez le certificat en cliquant sur détails puis cliquez sur « Connecter »
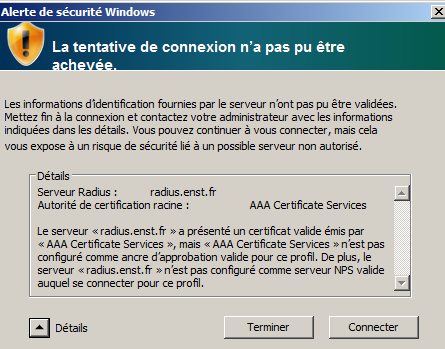
Vous êtes connecté.
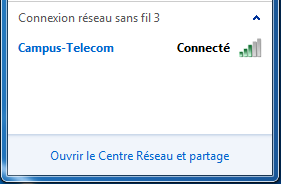
La configuration automatique WiFi sous Windows 7 est terminée !
Mode manuel¶
Warning
Cette procédure est destinée aux postes présentant des configurations de sécurité ne permettant pas le mode automatique
Cliquez sur le bouton Démarrer, puis Panneau de configuration puis sélectionnez « Réseau et internet ».
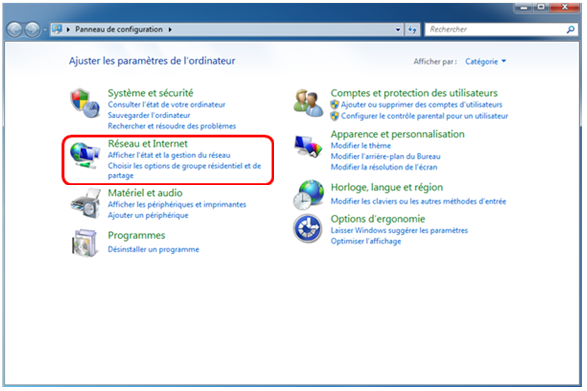
Sélectionnez « Centre Réseau et partage ».
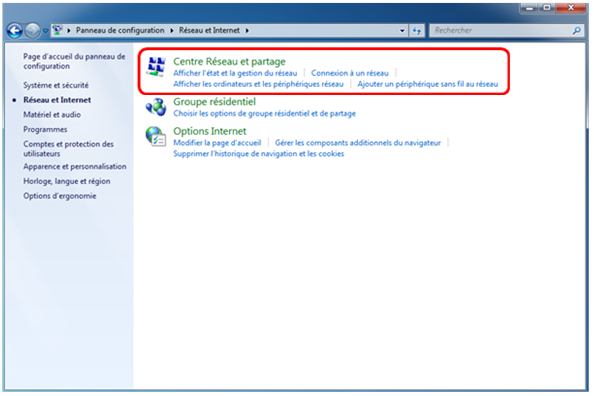
Sélectionnez « Configurer une nouvelle connexion ou un nouveau réseau ».
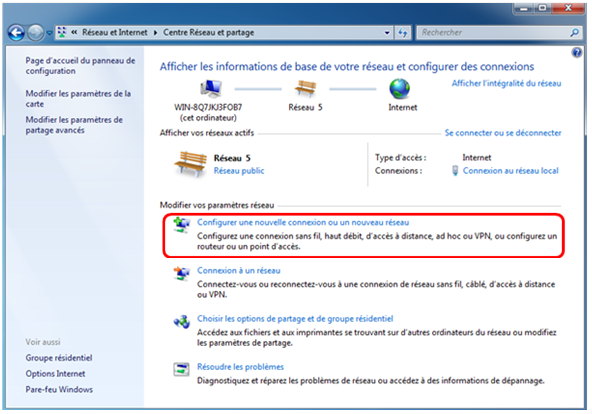
Sélectionnez « Se connecter manuellement à un réseau sans fil » puis Cliquez sur le bouton « Suivant ».
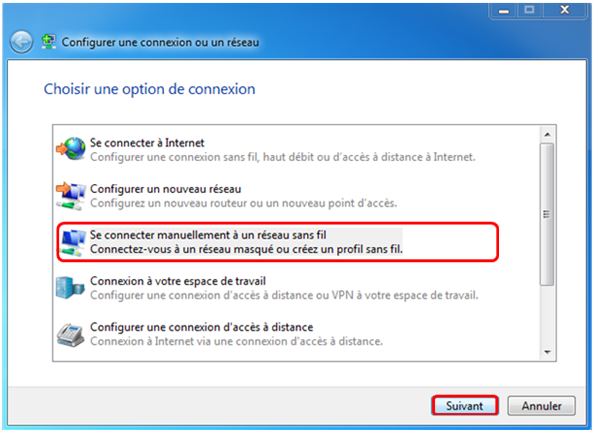
Configurez tel que:
Nom de réseau : Campus-Telecom
Sélectionnez comme type de sécurité : WPA2 – Entreprise
Sélectionnez comme type de chiffrement : AES
Cliquez sur le bouton « Suivant »

Cliquez à présent sur « Modifier les paramètres de connexion ».
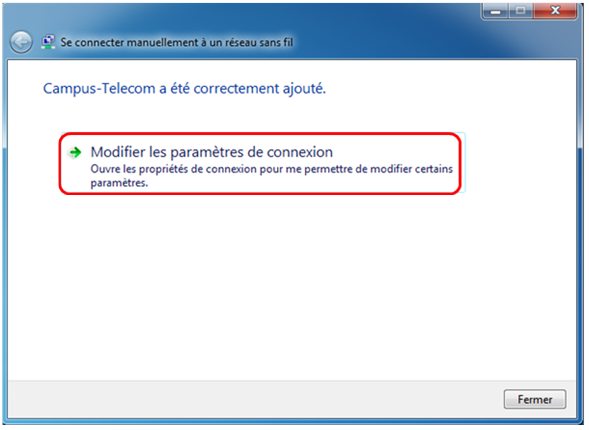
Cliquez sur l’onglet « Sécurité ».
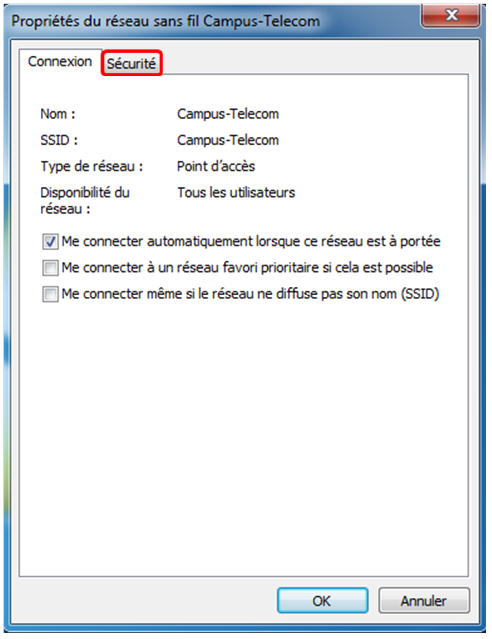
Cliquez sur l’onglet « Paramètres ».

Configurez tel que la fenêtre suivante puis cliquez sur « Configurer ».
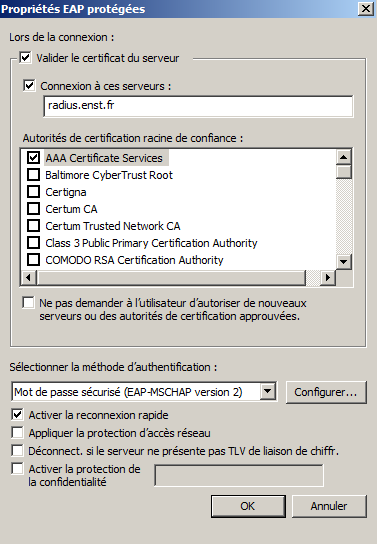
Décochez « Utiliser automatiquement mon nom et mon mot de passe Windows » et cliquez sur « OK ».

Cliquez sur l’onglet « Paramètres avancés ».
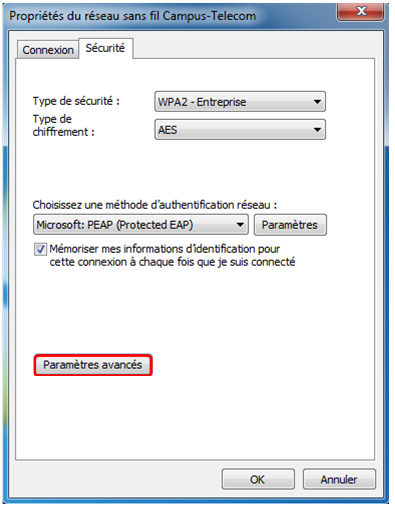
Spécifiez le mode « Authentification utilisateur » puis cliquez sur « OK ».

Cliquez de nouveau sur « OK ».
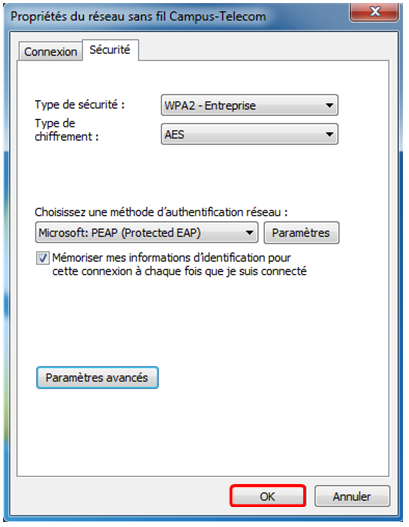
Cliquez sur « Fermer ».
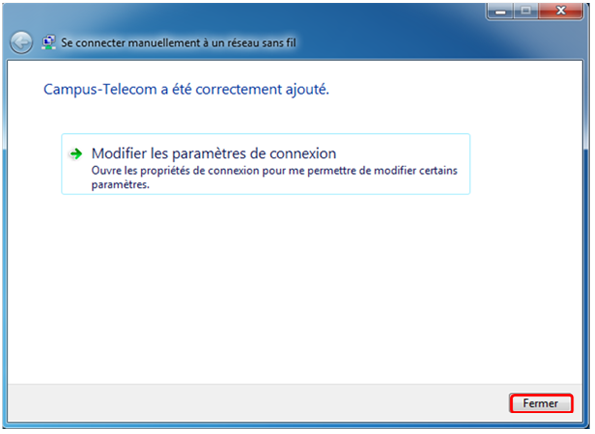
Cliquez sur « Connexion à un réseau » sélectionnez « Campus-Telecom » puis cliquez sur le bouton « Connecter ».
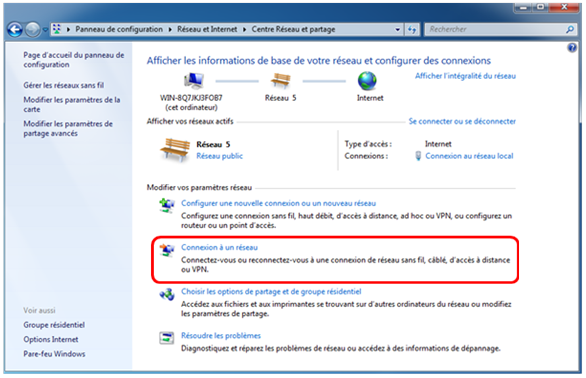
La configuration des réseaux WiFi sous Windows 7 est terminée !