Configuration du réseau WiFi « invité » sous Windows 10¶
Mode automatique¶
Sélectionnez sur Campus-Telecom puis cliquez sur « Se connecter ».
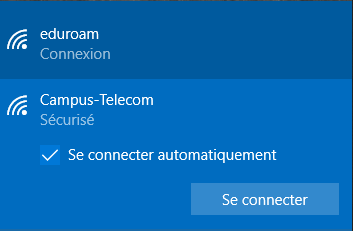
Saisisez votre login et mot de passe puis cliquez sur OK.
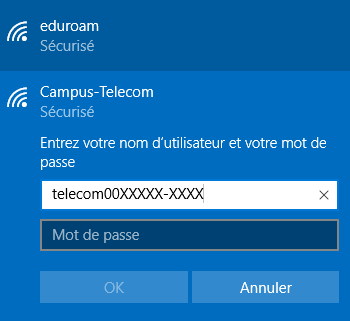
Cliquez sur « Afficher les détails du certificat ».
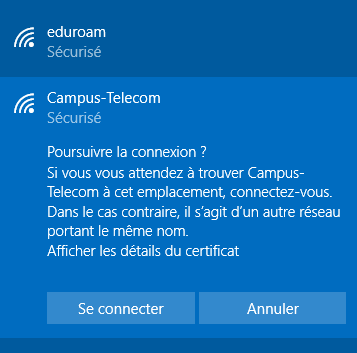
Vérifier l’empreinte puis cliquez sur « Se connecter ».
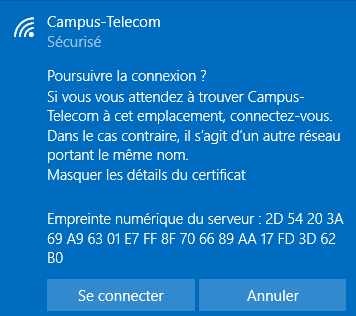
La configuration automatique WiFi sous Windows 10 est terminée !
Mode manuel¶
Warning
Cette procédure est destinée aux postes présentant des configurations de sécurité ne permettant pas le mode automatique
Sélectionnez le bouton Démarrer, puis Paramètres et sélectionnez « Réseau et Internet ».
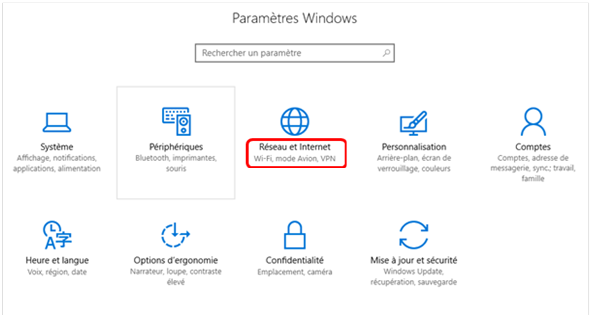
Sélectionnez « WiFi» puis « Gérer les réseaux connus ».
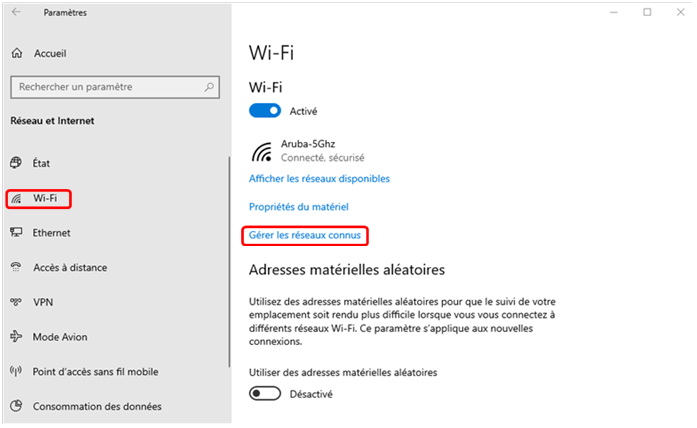
Cliquez sur le bouton « Ajouter un nouveau réseau ».
Si le bouton « Ajouter un nouveau réseau » n’apparaît pas, c’est que vous disposez d’une version de Windows antérieure à 2019.

Saisissez les Paramètres suivant:
Saisissez comme nom de réseau : Campus-Telecom
Sélectionnez comme type de sécurité : AES WPA2 – Entreprise
Sélectionnez comme méthode EAP : EAP-TTLS
Sélectionnez comme méthode d’authentification : PAP
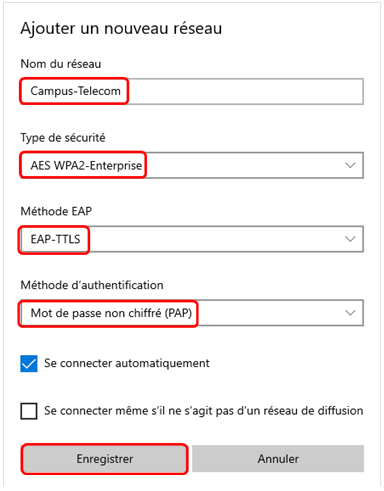
Renseignez les champs « Nom d’utilisateur » et « mot de passe » demandés lors de la première connexion puis cliquez sur « OK ».
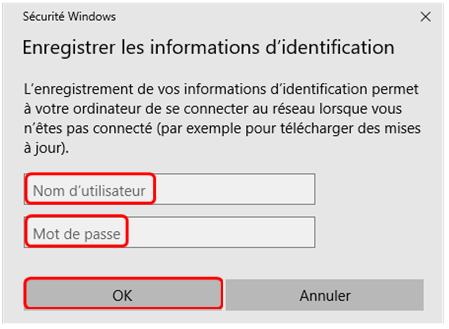
La configuration WiFi sous Windows 10 est terminée !