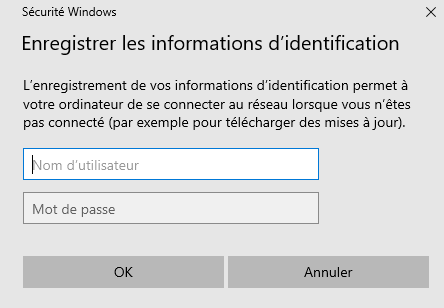Paramétrage authentification réseau 802.1x sous Windows 10¶
Note
Pour rappel même si la DSI vous a créé un compte administrateur, votre machine reste administrée par la DSI.
WiFi¶
Configuration automatique pour les postes administrés par la DSI¶
Selectionnez le réseau auquel vous souhaitez vous connecter.
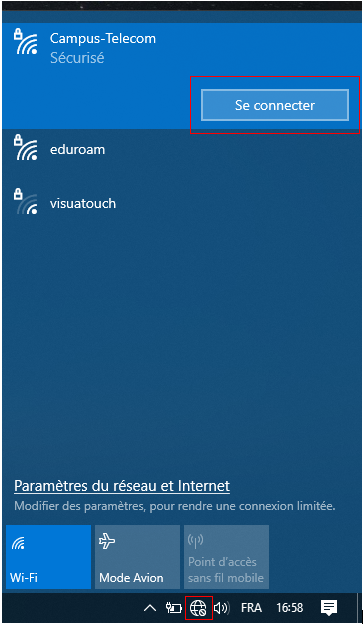
Renseignez votre login ainsi que votre mot de passe de session windows.
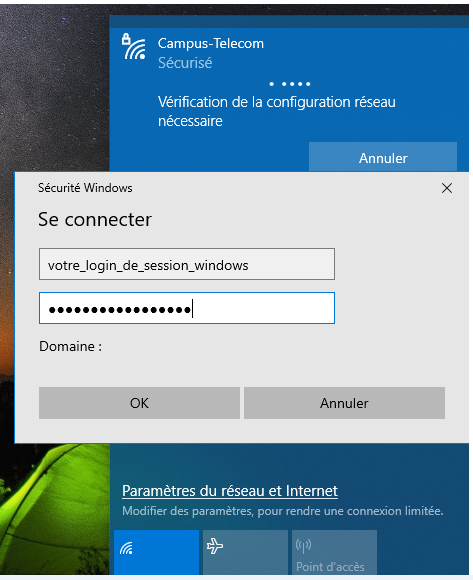
Vous êtes connectés.
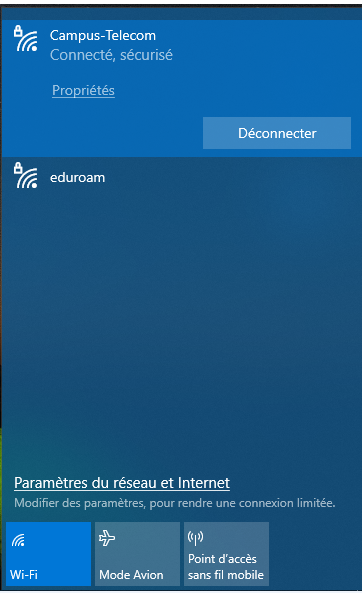
Configuration automatique pour les postes non administrés par la DSI¶
Téléchargez le fichier
iciDécompressez le fichier
Double cliquez sur install.bat
Le profil est alors installé et vous pouvez vous connecter sur les réseaux Campus-Telecom ou eduroam.
Configuration manuelle pour les postes non administrés par la DSI¶
Connexion WiFi pour eduroam remplacez Campus-Telecom par eduroam
Sélectionnez le bouton Démarrer, puis Paramètres.
Sélectionnez « Réseau et Internet ».
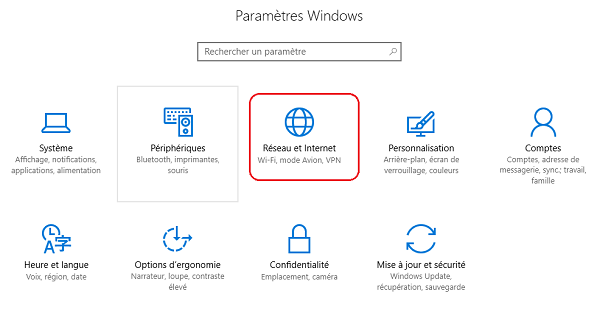
Sélectionnez « État » > « Centre Réseau et partage ».
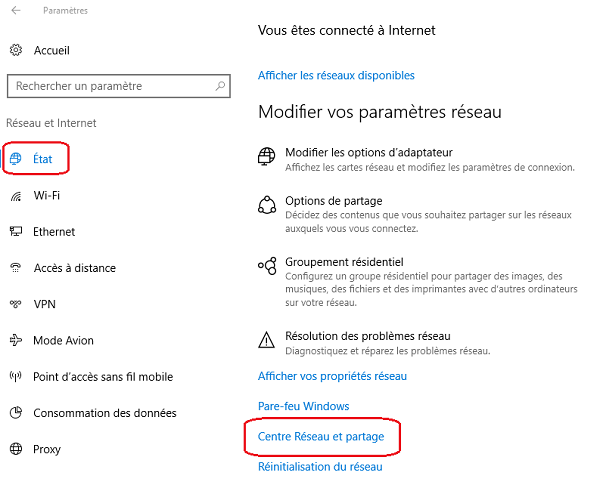
Sélectionnez « Configurer une nouvelle connexion ou un nouveau réseau ».
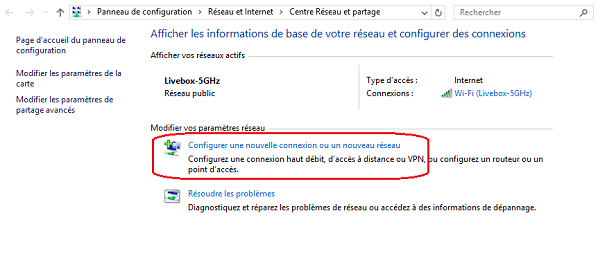
Sélectionnez « Se connecter manuellement à un réseau sans fils », puis choisissez « Suivant ».
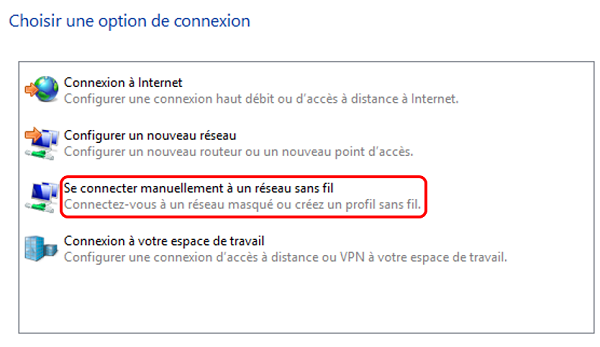
Remplissez les champs comme indiqué ci-après puis Cliquez sur le bouton « Suivant ».
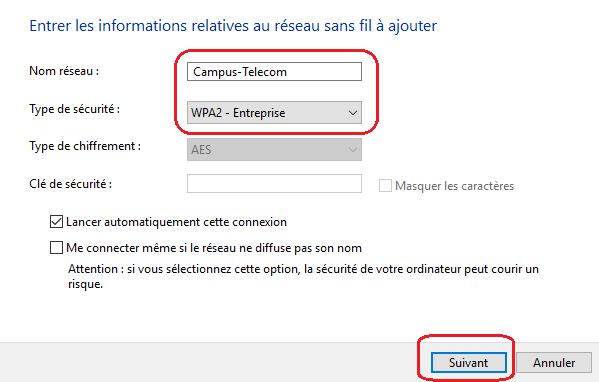
Cliquez sur « Modifier les paramètres de connexion ».
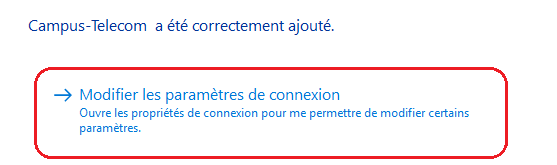
Cliquez sur l’onglet « Sécurité ».
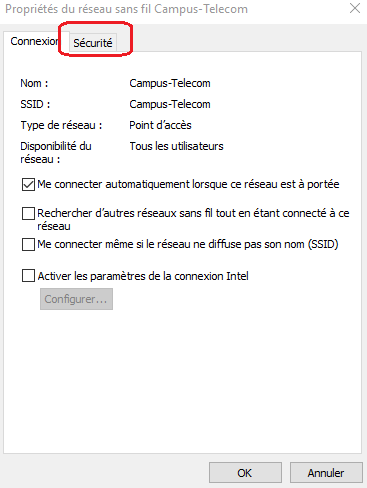
Sélectionnez : type de sécurité « WPA2 – Entreprise » type de chiffrement « AES » méthode d’authentification « Microsoft EAP-TTLS » Puis cliquez sur l’onglet « Paramètres ».

Remplissez les champs comme ci-dessus puis cliquez sur « OK ».
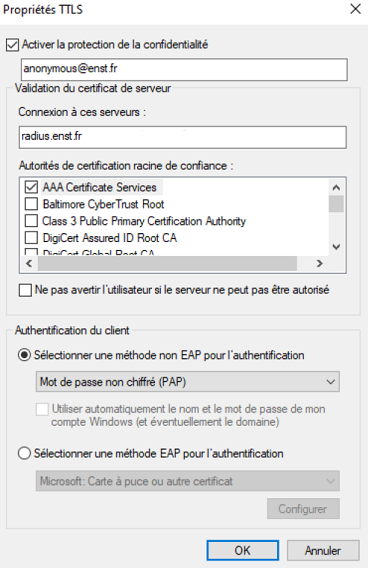
Cliquez sur l’onglet « Paramètres avancés ».
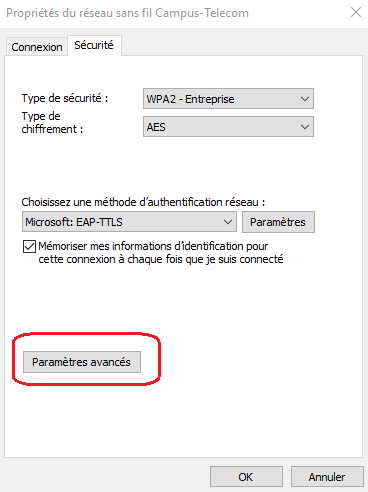
Spécifiez la méthode « authentification utilisateur » puis cliquez sur « OK » Votre configuration est terminée.
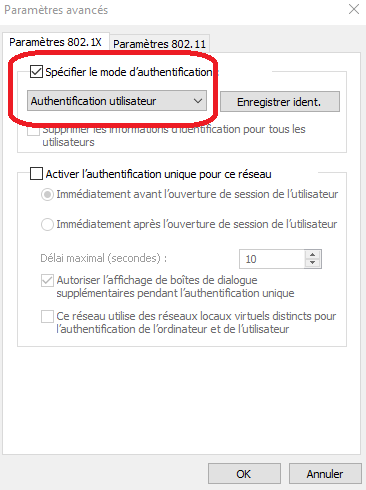
Remplissez les champs « Nom d’utilisateur » et « mot de passe » demandés lors de la première connexion puis cliquez sur OK. Vous pouvez désormais vous connectez-vous au réseau WiFi.
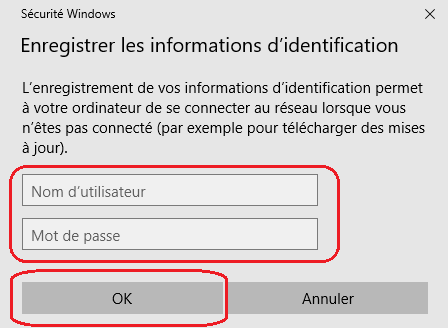
Connexion filaire¶
Warning
Vous devez disposer des droits d’administration pour réaliser ces opérations
Dans la barre de recherche en bas à gauche taper « service » et lancer le service en mode administrateur.
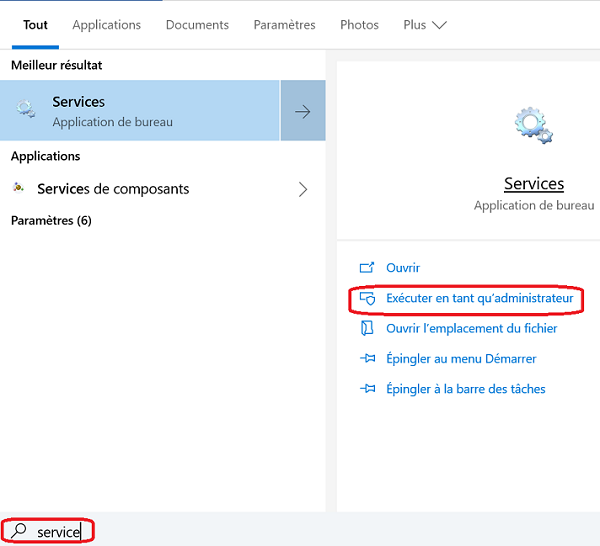
Double cliquez que « Configuration automatique de réseau câblé.

Sélectionnez Automatique et démarrez le service puis fermez la fenêtre.
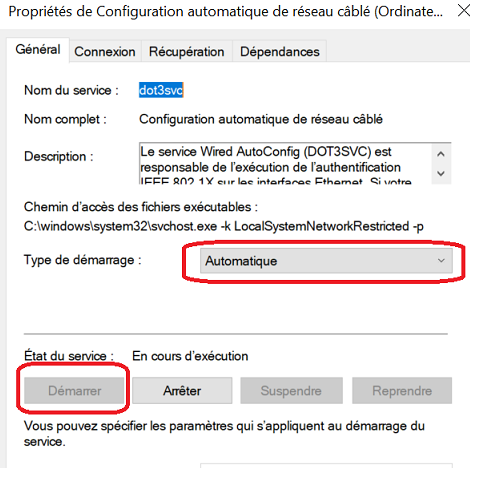
Dans la barre de recherche en bas à gauche taper « ncpa.cpl » et lancer le service en mode administrateur.
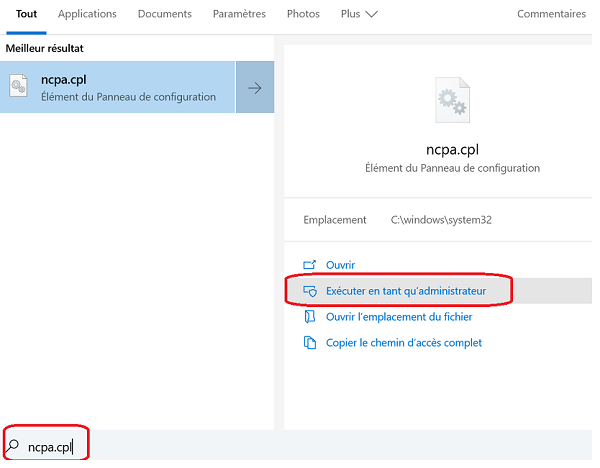
Cliquez droit sur l’interface et cliquez sur propriétés.
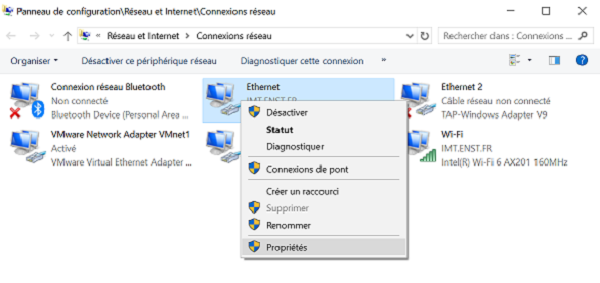
Sélectionnez exactement les mêmes paramètres que la fenêtre suivante puis cliquez sur Paramètres.
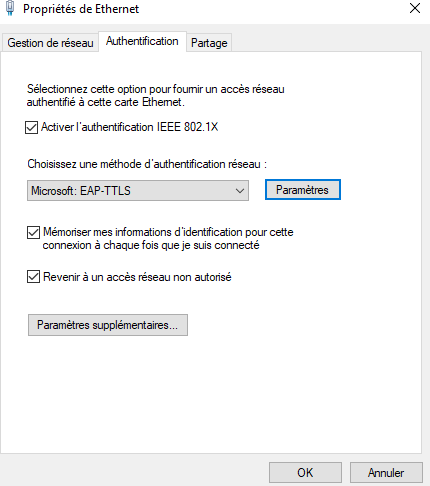
Sélectionnez exactement les mêmes paramètres que la fenêtre suivante puis cliquez sur ok.
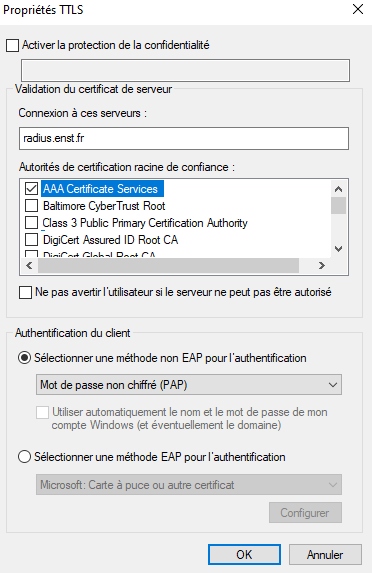
Cliquez sur « Paramètres avancés ».
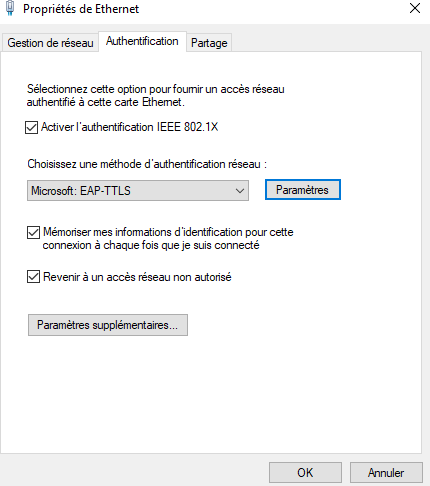
Sélectionnez Authentification utilisateur puis cliquez sur « enregistrer identifiant ».
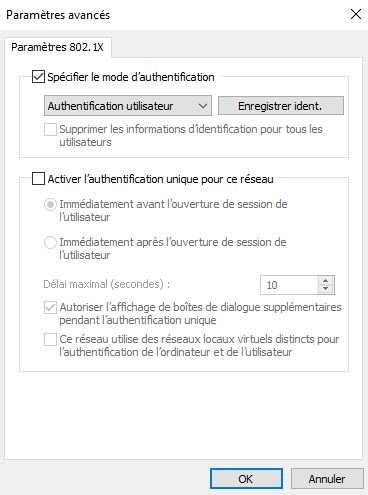
Renseignez votre login et mot de passe puis cliquez sur ok.